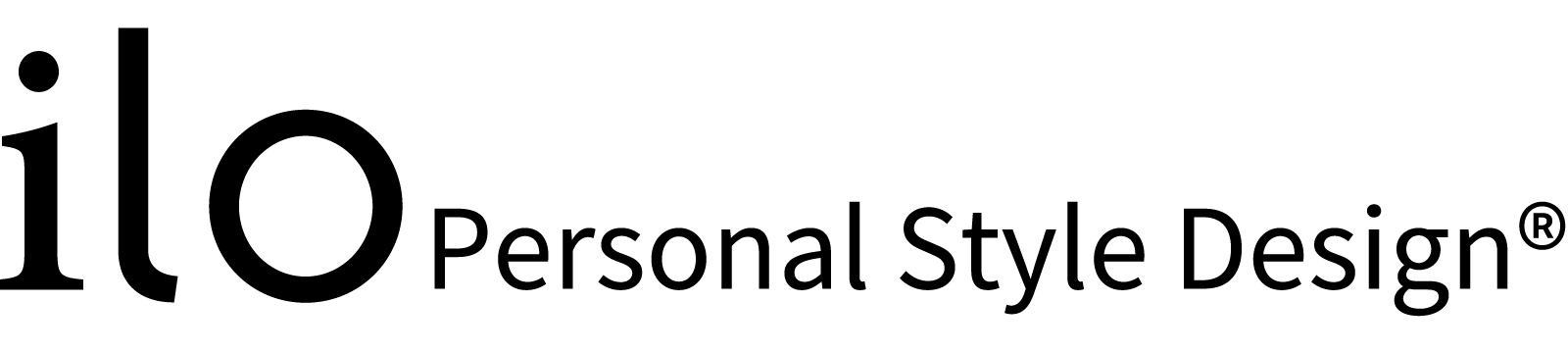オンラインスクールの参加方法:Zoomの使い方ガイド
オンラインスクールでは、Zoomを使用して授業を行います。初めての方でも安心してご参加いただけるよう、Zoomの利用方法を分かりやすく解説いたします。
1. Zoomとは?
Zoomは、パソコンやスマートフォン、タブレットを使ってオンラインでビデオ会議やウェビナーを行えるサービスです。インターネット接続があれば、どこからでも参加できます。
2. Zoomの準備
パソコンで参加する場合
- Zoom公式サイトにアクセスします。
- 「ミーティング用Zoomクライアント」の「ダウンロード」ボタンをクリックし、インストーラーをダウンロードします。
- ダウンロードしたファイルを実行し、画面の指示に従ってインストールを完了させます。
スマートフォン・タブレットで参加する場合
- アプリストアを開きます。
- iPhone/iPadの場合:App Store
- Androidの場合:Google Playストア
- 検索バーに「Zoom」と入力し、「ZOOM Cloud Meetings」アプリを見つけます。
- 「入手」または「インストール」をタップして、アプリをダウンロード・インストールします。
3. 授業への参加方法
ステップ1:招待リンクまたはミーティングIDの受け取り
- 受講申し込み後、当スクールからメールにて授業の招待リンクやミーティングID、パスコードをお送りします。
ステップ2:Zoomミーティングに参加
方法1:招待リンクから参加
- 受信したメールの招待リンクをクリックします。
- 自動的にZoomアプリが起動し、ミーティングに接続されます。
方法2:ミーティングIDから参加
- Zoomアプリを起動します。
- 「ミーティングに参加」ボタンをクリックまたはタップします。
- メールでお送りしたミーティングIDを入力し、「参加」を押します。
- 必要に応じて、お名前を入力してください(他の参加者に表示されます)。
- パスコードの入力を求められた場合は、メールに記載のパスコードを入力します。
4. ミーティング参加時の注意点
- オーディオに接続:ミーティングに参加したら、画面左下の「インターネットを使用した通話」または「コンピューターオーディオに参加」を選択して音声を有効にします。
- ビデオのオン/オフ:カメラのアイコンでビデオのオン・オフを切り替えられます。ご都合に合わせてご利用ください。
- マイクのミュート:発言時以外はマイクをミュートにすると、雑音を防げます。マイクのアイコンでミュートのオン・オフを切り替えます。
- チャット機能:画面下の「チャット」ボタンをクリックすると、テキストメッセージを送信できます。質問やコメントがある場合にご活用ください。
5. 授業前の確認事項
- インターネット接続の確認:安定したWi-Fiまたは有線接続を推奨します。
- デバイスの充電:長時間の授業に備えて、デバイスを十分に充電してください。
- 静かな環境:周囲の音が少ない静かな場所でご参加いただくと、より集中できます。
- 必要な教材の準備:授業によっては事前にお送りする資料や、ご自身で用意するものがあります。メールの案内をご確認ください。
6. トラブルシューティング
音声が聞こえない場合
- オーディオへの接続:画面左下のオーディオアイコンを確認し、接続されているか確認してください。
- デバイスの音量:デバイス自体の音量が上がっているか確認します。
ビデオが映らない場合
- カメラの許可:デバイスの設定でZoomアプリへのカメラ使用を許可してください。
- ビデオの開始:Zoom画面左下の「ビデオの開始」ボタンをクリックします。
接続が不安定な場合
- 他のアプリを閉じる:不要なアプリやブラウザタブを閉じて、デバイスの負荷を減らします。
- 再接続:一度ミーティングを退出し、再度参加してみてください。
7. サポート
ご不明な点や問題が発生した場合は、お気軽にお問い合わせください。
- 問い合わせフォーム:
- 公式LINE:公式LINE
- 電話:準備中
8. Zoom利用時のマナー
- 時間厳守:授業開始5分前にはミーティングに参加してください。
- 発言時以外はミュート:他の参加者の学習を妨げないよう、発言時以外はマイクをミュートにしましょう。
- 背景と服装:必要に応じて、バーチャル背景を利用するか、背景が整った場所でご参加ください。服装はカジュアルで構いませんが、他の参加者に配慮したものを選びましょう。
- チャットの活用:質問や意見はチャット機能を使って共有することもできます。
皆さまが快適にオンライン授業を受講できるようサポートいたします。Zoomの操作に慣れていない方も、このガイドを参考にしてぜひご参加ください。